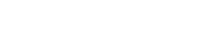- Alerts
- ATM Fees
- Benefits Checking
- Buying a car
- Coin Machines
- Credit Report
- Customer Financing
- Debit Card
- Digital Card Display
- Digital ID FAQs
- Direct Deposit
- DoubleCheck
- IRA
- Member Rewards
- Membership
- Merchant Financing FAQs
- Mobile Deposit
- NATE
- Notary and Signature Guarantee Services
- Online and Mobile Banking
- Premier Credit Card FAQs
- Routing Number
- Safe Deposit Boxes
- Savings Bonds
- Theft
- Travel Notifications
- Wire Transfers
You sure can! If you are logged into your account on a desktop, select Accounts on the menu bar and then Apply for a Loan. If you using a mobile app, select the More option if you are on an iPhone or the three dots if you are on an Android, then Accounts, then Apply for New Loan.
Yes! Making a payment is simple! If you are transferring from your Nymeo savings or checking account just click on Transfer and choose the From and To accounts in order to make a payment. From here, you may choose to do a one-time standard transfer or schedule a transfer to pay your Nymeo loans. If you would like to make a payment from another financial institution, select add account and choose an option under external account to link your account.
Yes, you can do both. To transfer funds between your Nymeo accounts, go to the Transfers option, and follow the prompts. You also have the option to select a one-time transfer, a recurring transfer and schedule a transfer to occur in the future. To transfer funds to someone else’s account, you can set this up on the main transfer screen by selecting, Add Account. You will need to know the members last name, member/account number, email and phone number as it appears on their account.
Yes! Login to Online Banking on the desktop and select your Visa Credit Card account from the Dashboard. Your Visa Account Transaction details will open.
Absolutely! If you are logged into your account on a desktop, select Accounts on the menu bar and then Open a New Account or Certificate. If you using a mobile app, select the More option if you are on an iPhone or the three dots if you are on an Android, then Accounts, then New Account or Certificate.
Yes. For desktop users you select "Accounts" and then choose "Manage Cards". From here, you can add alert notifications for a variety of options. Mobile users will need to choose the Manage Card widget. Notifications can be sent to by email, by text or by push notification to your mobile device. It's your choice!
Absolutely! If you are logged into Online Banking on a desktop, select the Transfer & Pay option from the menu, then select Pay a Bill and follow the prompts! You will be guided through the process to Add Payee's. If you are enrolling in Bill Pay on the Mobile App, select the More button if on an iPhone or the three dots if on an Android device, then select Transfer & Pay, then Pay a Bill.
Yes. On the desktop select Accounts from the menu and then View Statements. You will be prompted to view the terms and conditions and accept. In the Mobile App, select the More button if on an iPhone or the three dots if on an Android device, then select Accounts and View Statements.
Members may update their address, phone number and email when logged in to Online Banking. Once you are logged select the drop down arrow next to your name in the upper right hand corner. Then, select the tab that says contact. Use the pencil icon on the right to update the applicable sections! If you are using a mobile device, select the following: more > others > settings > contact. Then update the applicable section.
If the transfer scheduled at least one day in the future you can cancel it. For desktop users, select the transfer button, and then the scheduled tab. At the bottom of you the screen you will see future transfers scheduled. Select the trash can to the right of the transfer to delete to cancel it. Select the pencil to edit. For mobile users, select transfers. At the top you will see the list of scheduled transfers. Click on the transfer you would like to delete or edit and follow the prompts.
When you are logged in to your account from a desktop, click the drop down arrow next to your name in the upper right hand corner. Select the Settings tab and then the pencil to the right of the password section. You will then be prompted to enter your current password and then your new password, and save.
When using a mobile device, simply login and select the following: more > others > settings > security > password. You will be prompted to enter your current password and then your new password, and save.
To view account history, click on the name of the account that you wish to view. The transaction details will then display for that account. Pending items will be shown at the top of the transaction detail screen.
Stay on top of your accounts with alerts and notifications
Monitor your Nymeo accounts 24/7 by creating customized alerts in card management in online banking and the mobile app. These banking alerts can be based on balances, approvals, transactions and more. You’ll receive them in near-real time.
Here's how to get started:
1. Log into Online or Mobile Banking
2. On the desktop, select “Accounts” and then choose “Manage Cards." On Mobile, you can simply click on the widget.
3. Locate the card you plan to use and click on the card image.
4. After clicking on the card image, click “Alerts and Controls” to expand options.
5. Click “Manage Card Alerts” and input your alert selections (All, Transaction Amounts, Transaction Types, Merchant Types etc.)
Here, you can also set up travel notifications.
You will need to have your Nymeo member number ready and your personal information to get started.
• Desktop Users: If you are signing up on a desktop, go to our homepage to access the online banking portal, click on Sign Up and follow the prompts to enter your information. You will be prompted establish a Username and password.
• Mobile Device Users: If you are using a mobile device or tablet to sign up, just download the Nymeo app from your app store by searching for Nymeo Federal Credit Union. Once you have the Nymeo app downloaded follow the prompts to enroll in mobile banking. You will also be required to establish a Username and password.
You may try your password 5 times, but on the 5th time your account will be locked out. This is an added layer of protection to protect your account from unauthorized visitors. If your account is locked you can unlock it by selecting the forgot password link.
If you cannot locate your financial institution to instantly link your account to, choose the manual option and follow the prompts. Please send us a secure message through online banking to let us know and we will have your other financial institution added as an option.
Please contact us for assistance. Call 855-436-4100 or email us at info@nymeo.org.
If you can’t log into your account in online banking or on the mobile app, there are a few troubleshooting actions you can take to resolve the issue yourself.
• First, make sure you are using the correct Username. You would have created your Username when you first enrolled in online banking.
• If you are sure your Username is correct, try using our forgot password link. The forgot password link will prompt you to enter your username and authenticate yourself.
• If you do not know your Username, try using our Forgot Username link. You are required to enter your account/member number and social security number, then you must enter either your date of birth or email address. An email will then be sent for you with your User Id information. Note: The email you enter must also be the email we have associated with your account.
• If you have tried the steps above and still cannot access your account, please contact us during normal business hours at 855-436-4100 or at info@nymeo.org.
The balance of your account reflects what Nymeo currently has on record, including any held funds. Typical reasons for funds to be held include holds on deposited checks and debit card transactions that have not yet cleared your account. The available balance will display your balance minus any holds on the account. The Pending section of the Transaction Details screen will display any outstanding transactions that have not yet cleared. This does not reflect outstanding checks or pending automatic debits.